-
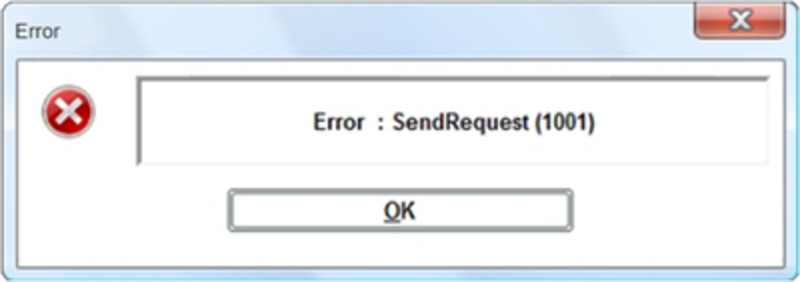
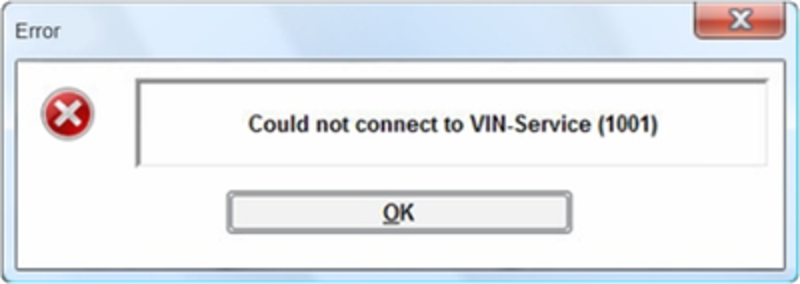
Problem:
The VIN search does not work and one of the following error messages appear:
"Error: SendRequest (1001)" or "Could not connect to VIN-Service (1001)"
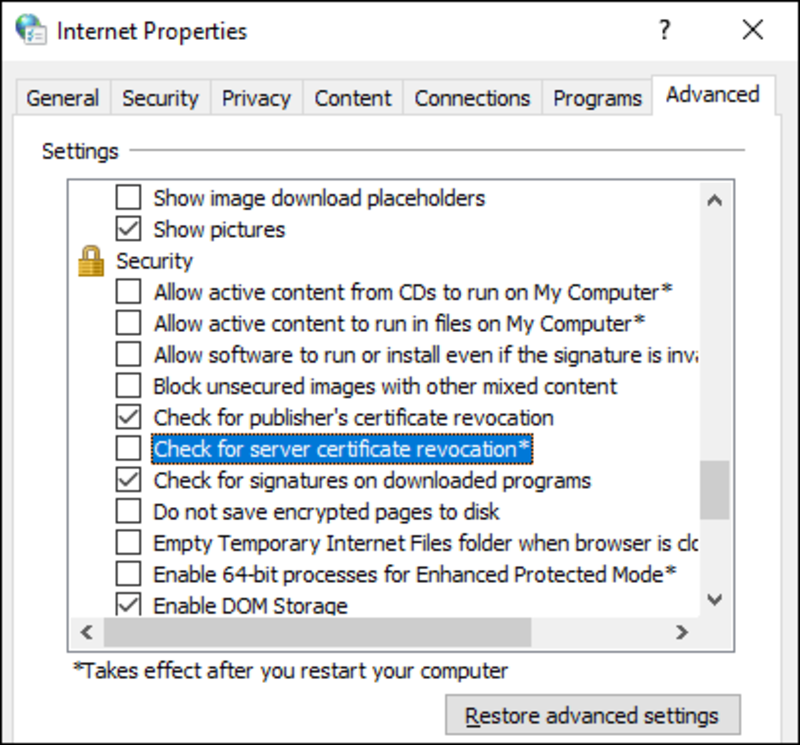
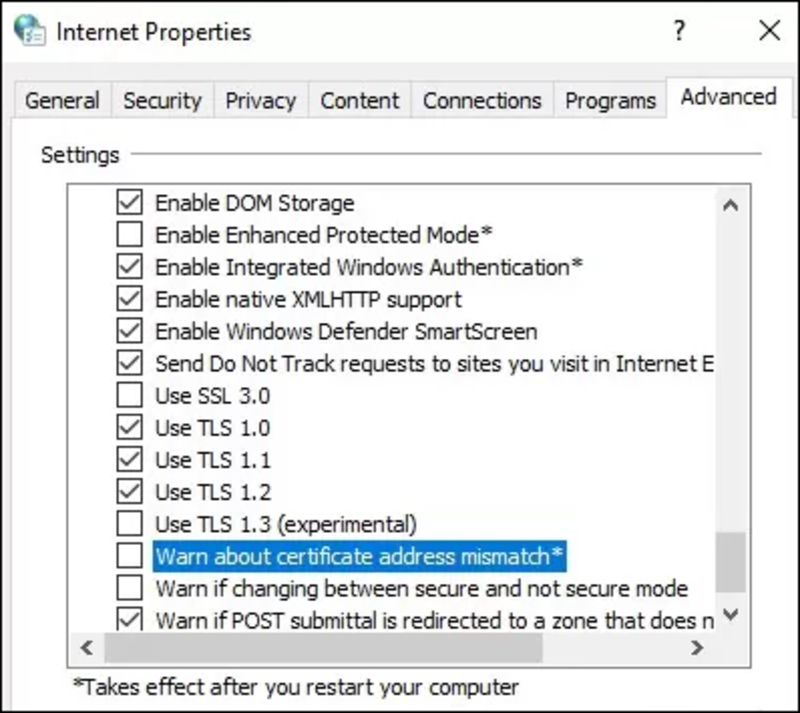
Cause:
Usually, this error occurs when the network access is blocked.
Solution:
You must change the following settings to unblock the access:
- Open the Windows Control Panel (Windows search: Control Panel).
- Click on "Internet Options".
- Click on the tab "Advanced".
- In the settings, scroll to the bottom of the list.
- Activate all entries beginning with "SSL …" and "TLS …".
- Also deactivate the setting "Check for server certificate revocation" and "Warn about certificate address mismatch".
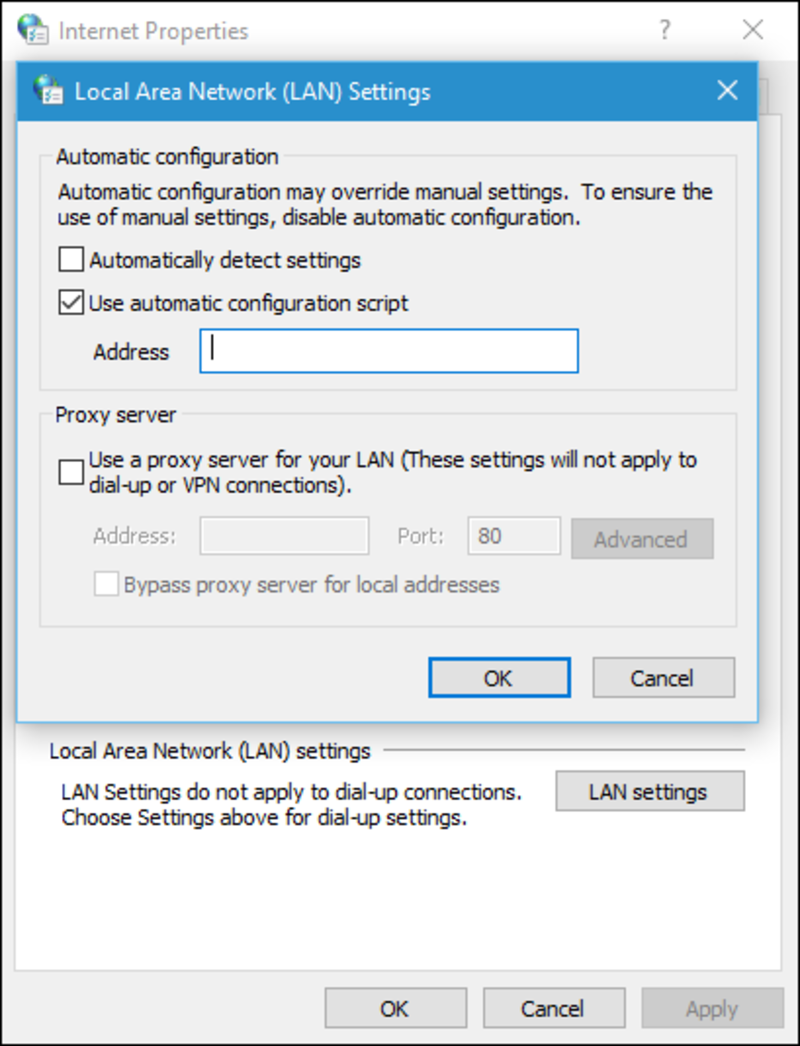
If you use proxy data in your company, you have to check it as well.
To do this, proceed as follows:
- If necessary, reopen your Internet Options.
- Click on the tab "Connections"
- Click on the button "LAN settings".
- Check the displayed data.
Contact your internal IT support or your administrator if you have any further questions.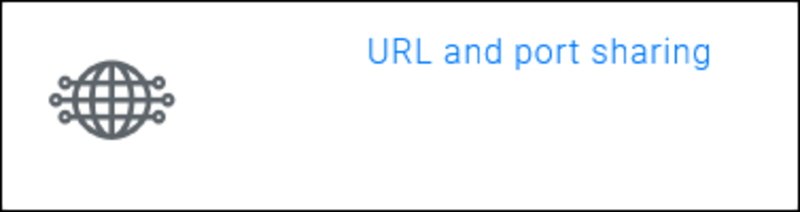
Also check if certain URLs and ports that are being used by ETKA are unblocked by your firewall.
An overview of the used URLs and ports can be found at www.etkainfo.com → "Download" tab → "URL and port sharing".
-
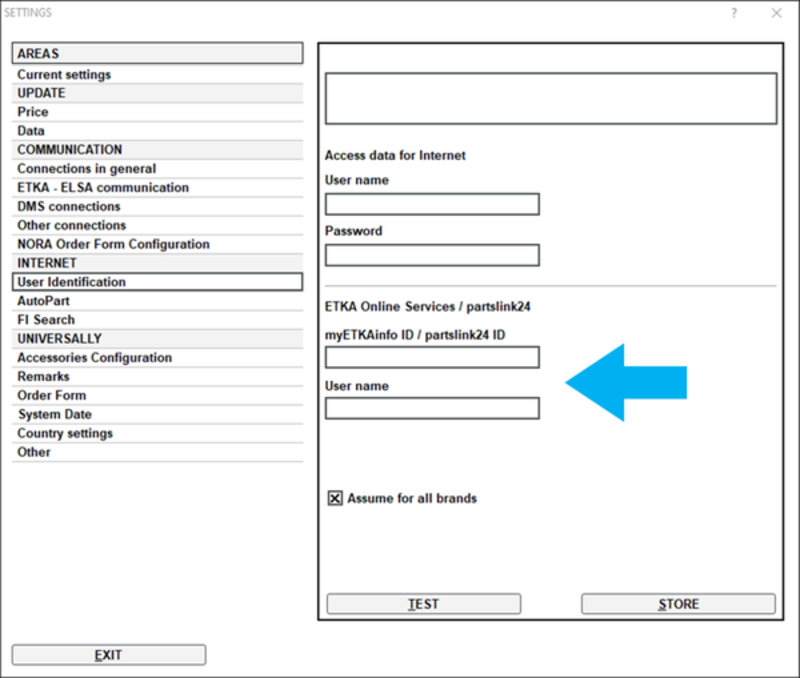
Problem:
The ETKA catalog cannot be opened. The Start button does not appear.
Cause:
The ETKA credentials are either empty or wrong.
Solution:
- Start ETKA.
- Click on "Maintenance → Settings → User Identification".
- Enter your credentials in the lower fields.
- Click on "Store".
-
Problem:
Orders received are not shown in the NORA tab under "New order forms".
Solution:
The ETKA user entered in the settings under "User Identification" need the ETKA user role "Order Entry" and the partslink24 role "Order Manager". The roles can be assigned by the ETKA administrator.
To assign the role "Order Entry" as ETKA administrator, proceed as follows:- Open the page www.etkainfo.com via your browser.
- Login with the ETKA administrator credentials.
- Click on the tab "Administration".
- Click on "User administration".
- Search for the relevant user.
- Click on the user.
- Scroll down until you see the section "User Roles".
- Click on the checkbox at "Order entry" to activate it.
- Click on "Save" to apply the changes.
To assign the role "Order Manager" in partslink24 as ETKA administrator, proceed as follows:- Open the page www.partslink24.com via your browser or click on the ETKA "PL24" tab when logged in as ETKA administrator.
- Login with the ETKA administrator credentials.
- Click on "Administer users" in the administration area.
- Click on "Edit access rights" for the user you want to assign the user role.
- Select the role "Order Manager" and click on "Submit".
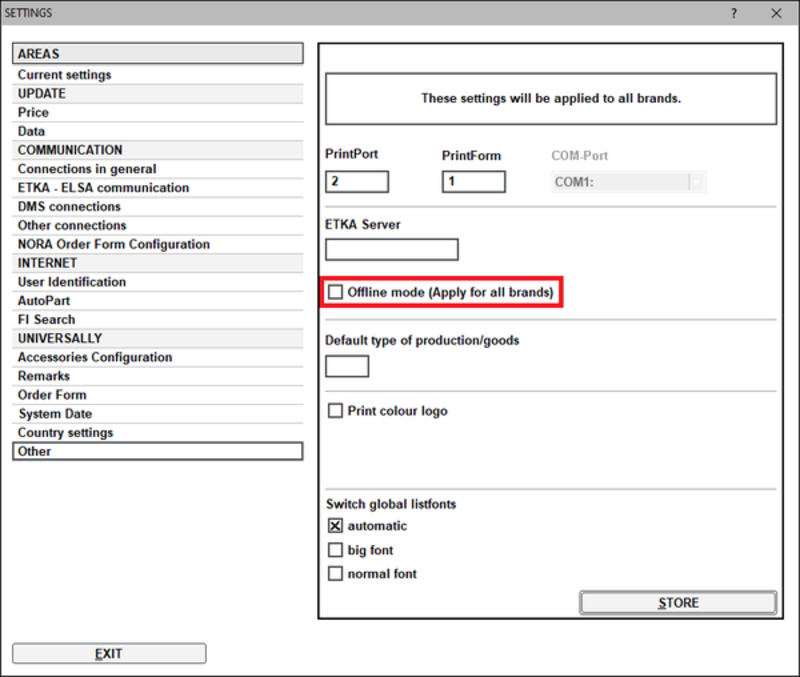
Also make sure that ETKA "Offline mode" is not active, if the setting is available.
To do this, proceed as follows:
- Open ETKA.
- Click on "Maintenance → Settings → Other".
- Check if the "Offline mode" is active.
- If so, deactivate the checkbox by clicking on it.
- Open the page www.etkainfo.com via your browser.
-

Problem:
When the UpdateManager is checking for a new version, this or a similar error message appears, which refers to a file "etUpdXXXX.exe".
Solution:
Proceed as follows to solve this problem:
- Close ETKA.
- Open the Windows Explorer (Windows key + "E").
- Type "%programdata%\LexCom\Common\AllUser\UpdateControl\" in the address bar.
- Delete the file "UpdateControlError.log".
- Open ETKA again, the error message should not appear anymore.
-
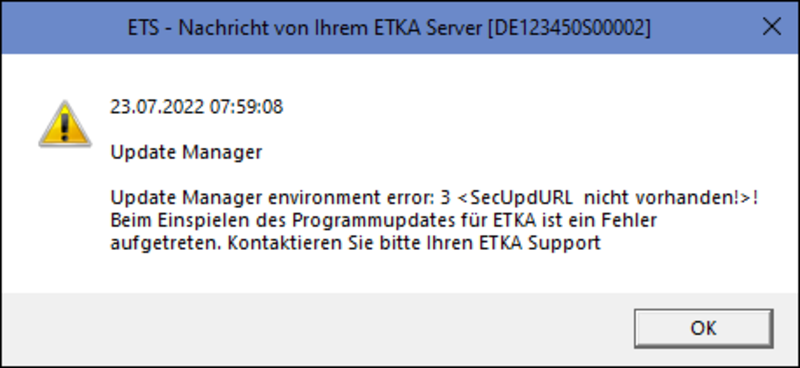
Problem:
When the Update Manager is checking for a new version, the following error message appears:
Solution:
Check your ETKA user credentials as follows:
- Open ETKA.
- Click on "Maintenance → Settings → User Identification".
- Check and, if necessary, correct the credentials in the login fields below.
Info: If you have an ETKA server, you have to check the login data on both user levels. Probably you are currently logged in to the client "etka01", with which you can also use ETKA.
In this case, proceed as follows:- Close all programs.
- Click on the red "Shutdown" button on the Desktop.
You will now be logged off, this may take a while. - In the login screen, press the key combination "Ctrl+Alt+Del".
You will reach the overview where you can see the user "serveradmin" and "etka01". - Click on the "serveradmin" user and enter the password, which is the same as for "etka01".
Wait until you see the administration window of your server. - If not already selected, click on "Maintenance" in the "ETKA" tab.
- Click on "Run".
The Maintenance window of ETKA opens. - Click on "Settings → User Identification".
- Check the ETKA access data in the lower fields by clicking on "Test".
- Close the Settings and ETKA.
- Click in the administration on "Logout".
- Log in again with the user "etka01".
-
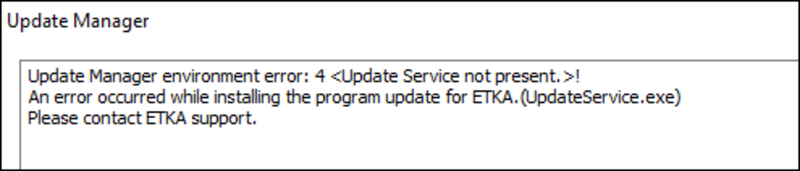
Problem:
When the UpdateManager is checking for a new version, the following error message appears:
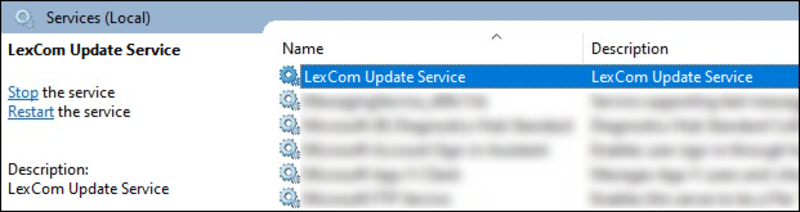
Solution:
Restart the service "LexCom Update Service" as follows:
- Press the key combination "Ctrl+Alt+Del".
- Click on "Task-Manager".
The task manager window opens. - Click in the upper area on the tab "Services".
- Click in the lower area on "Open services".
The "Services" window opens. - Right click on the service "LexCom Update Service" and select "restart".
Note: If the service does not exist, reinstall it as follows:
- Login on the system as local administrator.
- Open the Windows search and enter "Command prompt".
- Click on the "command prompt" program icon to start it.
- Enter "cd C:\Program Files (x86)\LexCom\Common\Program\UpdateService" and press "Enter".
You change the directory to the stated path and it will wbe shown in front of the command line. - Enter "updateservice.exe -install -autorun" and confirm with "Enter".
The service will be installed. - When the installation has been finished, you can close the window.